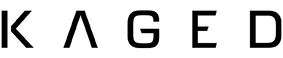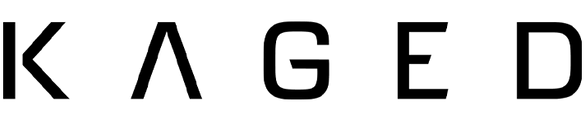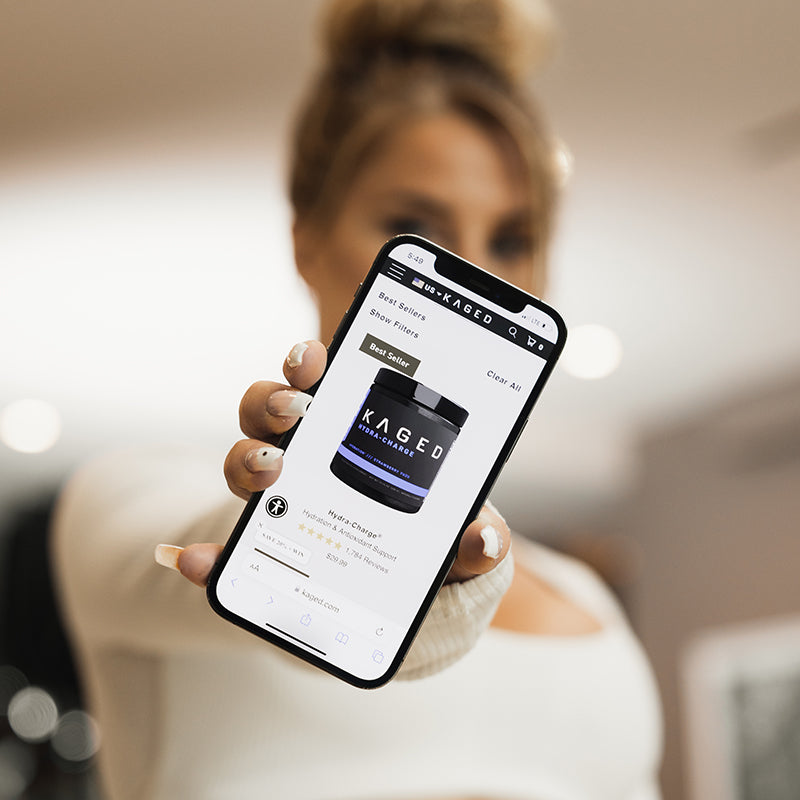Pre-Workout (Pre-Kaged)
Description
The award-winning pre-workout with clean ingredients to improve your energy, strength, pumps, and performance. With just one scoop you’ll feel ready to attack your workout. It’s suitable for vegans and Informed-Sport Certified for athletes.*
- Boost Energy + Endurance*
- Trigger Incredible Pumps*
- Heighten Mental Focus*
- Third-Party Tested + Banned Substance Free
- Suitable for Vegan/Vegetarian Diets